The source code for the default
web pages contained on the Modtronix SBC65EC Web Server is located in the
"../src/webpages/default" folder of the downloaded
source code. For details on the HTTP Web Server, supported file types, HTTP Compression, HTTP Authentication, CGI and Dynamic Web Pages see the
HTTP Web Server section of this document.
Many additional
example web pages are included in the
../src/webpages folder of the downloaded
source code. For details, see
Example Web Pages.
The Modtronix SBC65EC Web Server uses the
FSEE File System to store Web pages in the external EEPROM. Future versions of this application will add additional file systems that allow web pages to be stored on the PIC's FLASH memory or an Atmel DataFlash chip.
All files making up the web pages have to have the format 8.3 (file name no longer than 8 characters and extension no longer than 3 characters), and must be located in a single folder. Any file starting with the 'X' character will require the user to be logged in to view it, for example "XPAGE.HTM".
Web files can not be uploaded to the Modtronix SBC65EC Web Server individually. All files have to be compiled into a File System Image, and then this image is uploaded to the target. The Modtronix Network Bootloader application is used to create and upload this file to the target Ethernet board. The following methods can be used to upload the File System Image to the target board.
The simplest method is to use the built in FTP server of the Modtronix Network Bootloader. Simply click on the "Upload Web Page" button, and the
File System Image is uploaded to the board at the given IP address.
A FTP client can be used to connect to the target board and upload the File System Image. The default user name is "admin" and the password is "pw". After connecting to the target board, simply upload the entire File System Image file. After doing this, the target will contain the new Web pages.
Total Commander is a great free application that can be used to do all ftp transfers. It can do much more then just ftp. To upload the File System Image with Total Command, do the following:
- Get a free download from www.ghisler.com
- Select [net][ftp connect] from menu
- Click on "new connection" button
- Enter any name in the "Session" box
- Enter the target IP address in the "Host name" box, the default value is "10.1.0.1"
- Enter your username and password in the "Username" and "Password" boxes. The default values are "admin" and "pw"
- Connect and download the File System Image (default file is default.img) file containing the HTML pages
A Terminal program capable of sending files via the Xmodem protocol can be used to send the File System Image file to the target. For this to work, the target has to be connected to the PC running the Terminal program (HyperTerminal on Windows for example) via its RS232 port. After powering up the target board, enter RS232 configuration mode by following the instructions displayed on the Terminal program. Then select "Download File System Image" from the menu, and send the created "File System Image" file via the Xmodem protocol. In HyperTerminal, this can be done by selecting the "Send File..." menu item in the "Transfer" menu. This will open the "Send File" dialog box. Select Xmodem protocol, and send the "File System Image" file created with the Modtronix Network Bootloader program. After doing this, the target will contain the new Web pages.
For troubleshooting and Frequently asked questions when using the "Modtronix Network Bootloader" , see
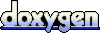 1.5.8
1.5.8